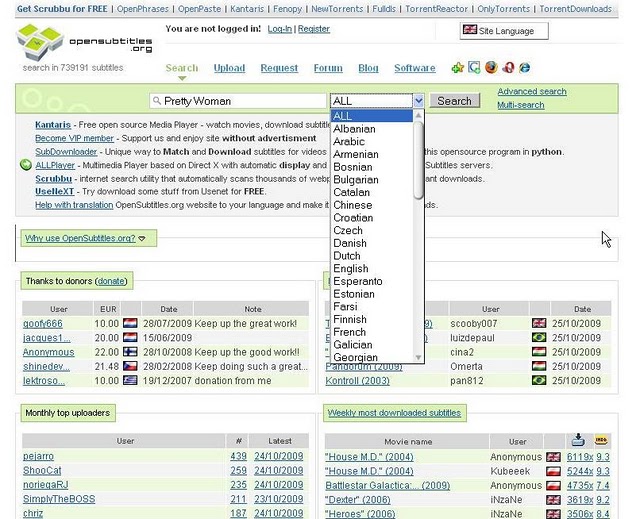Watching movies or videos with subtitles can be very helpful for learning foreign languages. Basically, you have two options: you can either watch the movie with subtitles in your mother tongue, or with subtitles in the original language of the movie ( i.e. with a faithful transcription of the spoken word). However, it seems as the best solution to have both of them at your disposal (subtitles in your mother tongue, as well as in the foreign language you learn). Then you can easily switch between them while watching the movie. This article will show you how to proceed.
Choosing program for watching movies with subtitles
First you have to choose a suitable program for playing video files. I have quite a good personal experience with Korean program "The KMPlayer". Perhaps you could find even programs that are a little quicker and giving a slightly better video output (like, for example, GOM Player). However, I find KMPlayer the best for watching movies with subtitles. Its advantage is that it plays all audio and video formats (no additional codecs needed) and works well with subtitles. I don't recommend using widespread Windows Media Player for this purpose.
You can download KMPlayer free of charge, just type "kmplayer download" to your search engine. During installation you can choose several preferences. I found it useful to choose KMPlayer as default for playing all video and audio formats.
How to control KMPlayer by keyboard and mouse
KMPlayer a user-friendly program. A lot of functions can be easily performed by keyboard or mouse – you do not need to search them in menu with a lot of difficulty. The movie that is being played can be easily paused at any time by pressing space bar. Right/left arrow will move the video 5 seconds forward/back. You can turn volume up/down by scrolling the mouse. There are more functions assigned to various keys (you can check them in menu of the program). Alternatively you can even set up different shortcuts than are the default ones (press F2).
How to get subtitles
Now, let's have a look for suitable subtitles for the movie. We will try to find both subtitles in our mother tongue and in the original language of the movie (i.e. transcription of the spoken word). There are several websites on the Internet offering subtitles in various languages. Let's try www.opensubtitles.org, for example.
Enter the name of the movie (you can write either the original name or its name in your mother language) and choose the language of subtitles. In most cases there will be several files with subtitles displayed. If you find a file, the name of which exactly matches the name of the movie then it means that it has been made specially for this version of the movie. Consider also the number of downloads and and the rating of the subtitles.
Then download the subtitles to your computer. It is advisable to download more subtitle files at one time because you can find that some of them do not fit right to your film. Subtitles are in a ZIP file (so as to take up less space), so you need to unzip it first.
How to load subtitles into film in DVD Video format
If you have an original movie on DVD in the common compression format MPEG-2, then you can load the subtitles simply by dropping the file into the film that is running in KMPlayer (Drag&Drop method). Subtitles cannot be loaded automatically in this case.
How to load subtitles into film in AVI format (or in other common video formats)
If you have a film in AVI format, you can make the loading of subtitles even easier. Create a folder that will contain both the movie in AVI and the subtitles downloaded. Then rename the subtitles so as to have exactly the same name as the movie. For example, if the film is called "The_Stench", then give the subtitles name "The_Stench" as well (only the extension of the file will be different). If the film is called "FGHiOUH456", then the subtitles should bear name "FGHiOUH456", too. In such a case the subtitles will be loaded automatically when you open the movie in KMPlayer – there is no need of dropping them into the film anymore.
How to switch between different subtitles
 If you want to learn a foreign language, it can prove very helpful if you can switch between subtitles in the original language and subtitles in your mother tongue while watching a movie Less advanced students can follow the subtitles in their mother tongue while switching occasionally to those in foreign language, whereas more proficient students can watch subtitles in the original language, and if they do not understand some expressions, then can easily switch to those in their mother tongue.
If you want to learn a foreign language, it can prove very helpful if you can switch between subtitles in the original language and subtitles in your mother tongue while watching a movie Less advanced students can follow the subtitles in their mother tongue while switching occasionally to those in foreign language, whereas more proficient students can watch subtitles in the original language, and if they do not understand some expressions, then can easily switch to those in their mother tongue. You will proceed as follows: add an abbreviation of the language ("en" for English, "fr" for French, "de" for German, "it" for Italian, "es" for Spanish, and the like) to the name of the subtitles in both original and your mother language. For example, if you have a film called "The_Stench", then give the English subtitles name "The_Stench.en", the French subtitles "The_Stench.fr" and so on. Then put the subtitle files into the same folder as the film. When opening the film, one of the subtitles will be loaded automatically. You can easily switch between different language versions using keyboard shortcut SHIFT+L.
When subtitles do not fit to the film ...
It may happen that the subtitles will not fit right to the movie – they can be a few seconds (or even a few minutes) slow or fast. If none of the subtitles available fits right, then it is possible to synchronize them with the film. Right-click on the screen with the movie that is being played in KMPlayer and in the menu displayed choose "Subtitles" – "Resynchronize subtitles". You can move the subtitles 0.5 seconds forward/back, or 5 seconds forward/back. However, you will have to synchronize the subtitles every time you open the movie.
Subtitle synchronization can be performed even directly from the keyboard – just click on the KMPlayer screen and then move the subtitles by pressing "[" (0.5 second back), "]" (0.5 second forward), "SHIFT+[" (5 seconds back) or "SHIFT+]" (5 seconds forward).
That is almost everything that has crossed my mind on this subject. If you have any further questions, you can add a comment to this article and I will try to answer it.